サポート検索
GLM-10-128 Windows11環境でカメラの画像が反転する
対象機種:
GLM-10-128
対象SN番号(本体裏面に印字):
P103*****
対象OS:
Windows 11
不具合詳細:
外側カメラを起動した際に、表示が反転する
目次
修正の手順について
1.必要ファイルをダウンロードする
下記から必要なファイルをダウンロードしてください。
2.デバイスマネージャーを起動
[スタート]ボタンを右クリック→「デバイスマネージャー」を選択
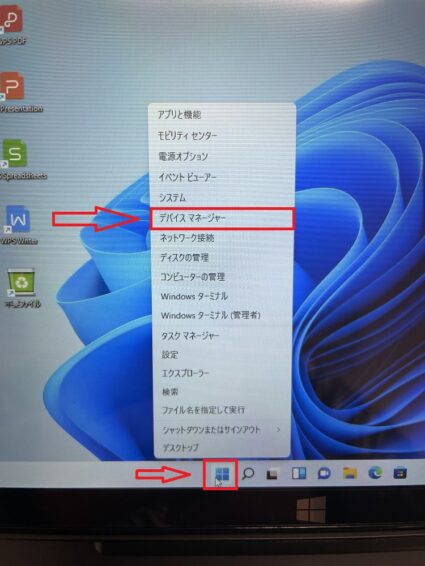
3.デバイスを一時無効にする
1.デバイスマネージャー>カメラ>「USB 2M CAMERA」をクリック→画像内(2)のアイコンクリックし、デバイスを無効にしてください
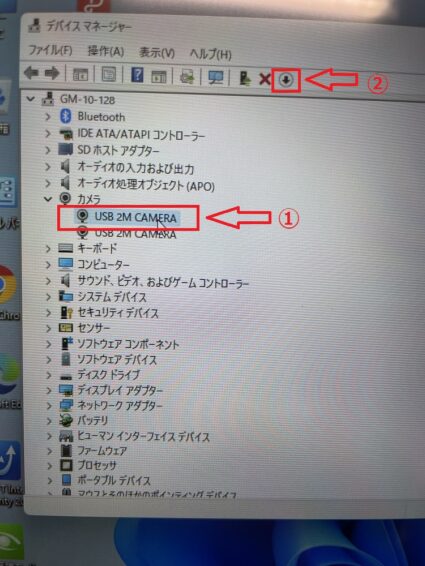
2.「このデバイスを無効にすると機能しなくなります。このデバイスを無効にしますか?」と表示されたら「はい」をクリック
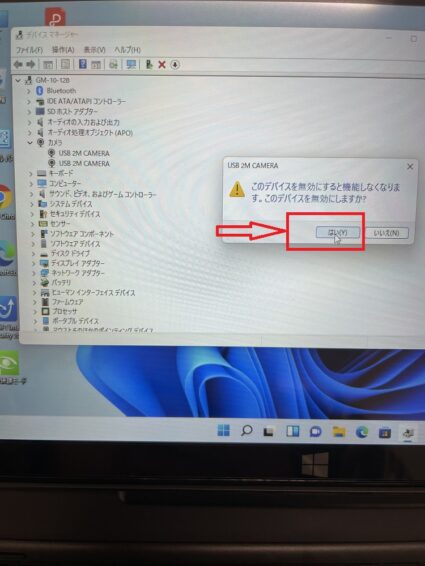
4.カメラアプリを起動
1.[スタート]ボタンをクリック→表示された画面上部の検索フォームに「カメラ」と入力→[エンター]キーを押す→カメラアプリを起動
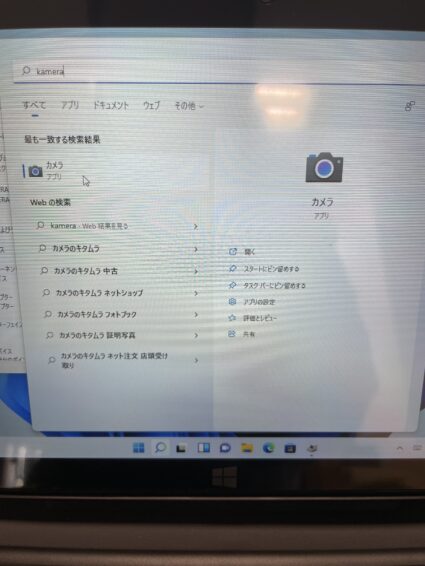
2.カメラが起動するかご確認ください。*ここでは反転された状態で表示されます。
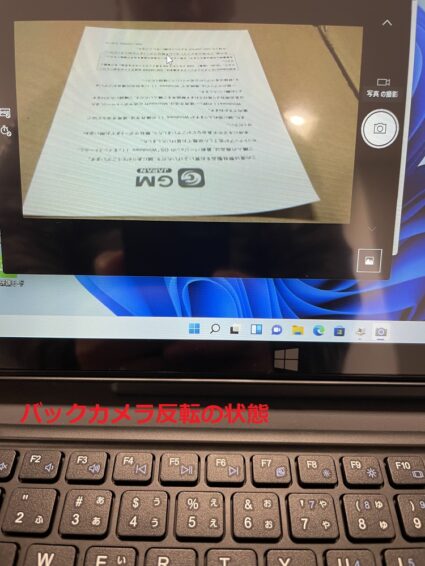
5.ファイルのコピー
1.手順1.でダウンロードしたファイルをダブルクリックで開く→中に入っている3つのフォルダをデスクトップにコピー
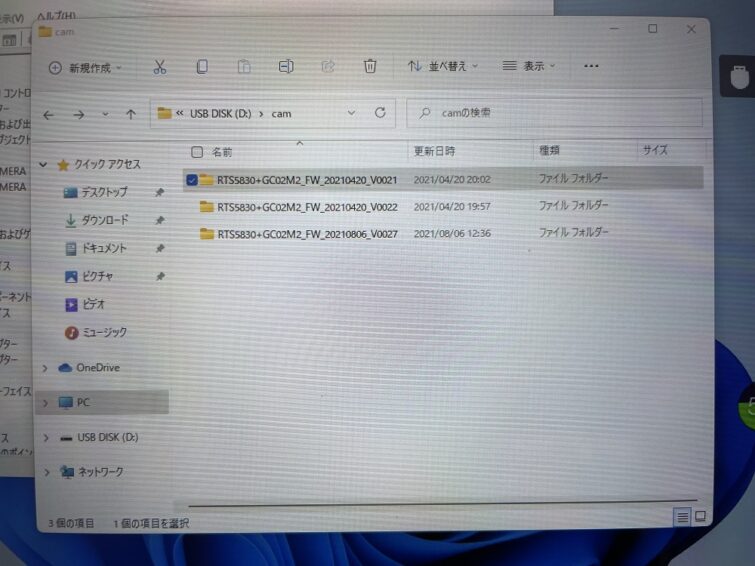
6.ファイルの実行
1.フォルダ内のファイル「UvcCamDownload_AllInOne_RsProxy.exe」をダブルクリックして実行
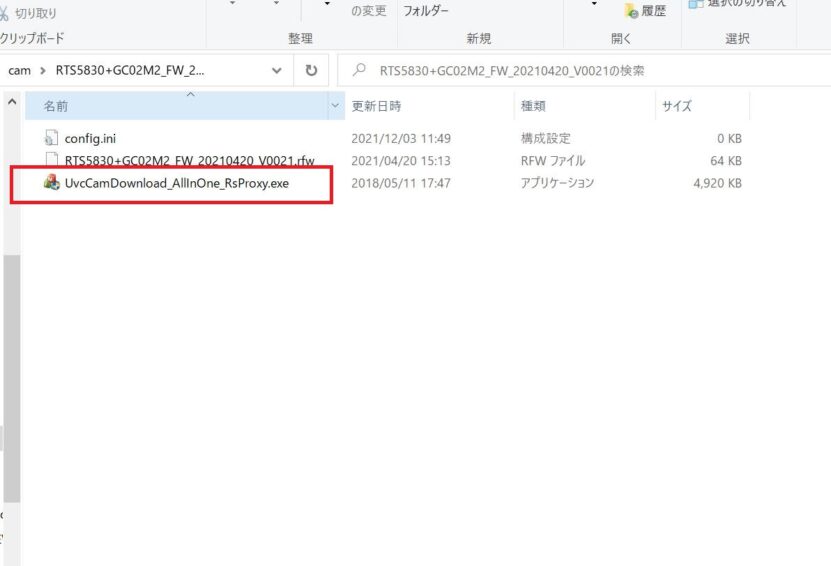
2.ユーザーアカウント制御「この不明な発行元からのアプリがデバイスに変更を加えることを許可しますか?」と表示されたら「はい」をクリック
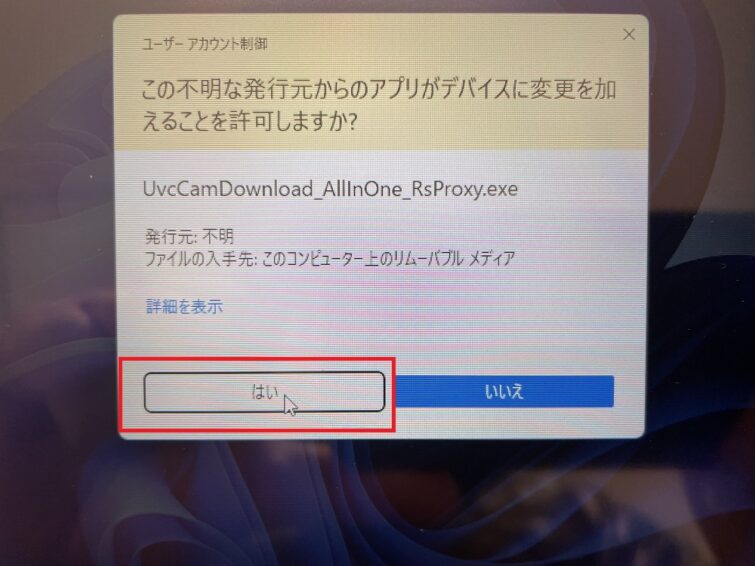
3.「start」をクリック
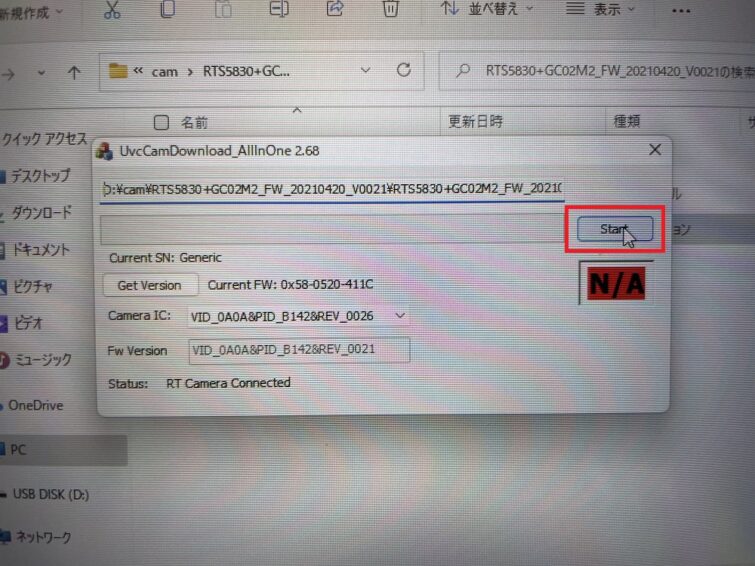
4.書き込みが終わると、赤い「N/A」表示が緑「PASS」に変わります。右上の「×」をクリックし、ウインドウを閉じます。
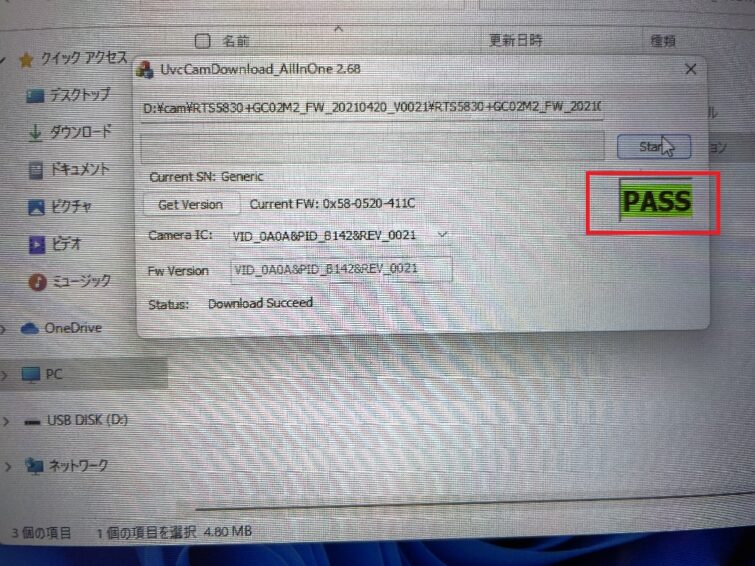
5.手順7.でコピーした3つのフォルダに入っているファイル「UvcCamDownload_AllInOne_RsProxy.exe」それぞれを、手順8~11と同じく実行します
7.修正を確認
1.[スタート]ボタンをクリック→表示された画面上部の検索フォームに「カメラ」と入力→[エンター]キーを押す→カメラアプリを起動
2.表示が正常に行われていることをご確認ください
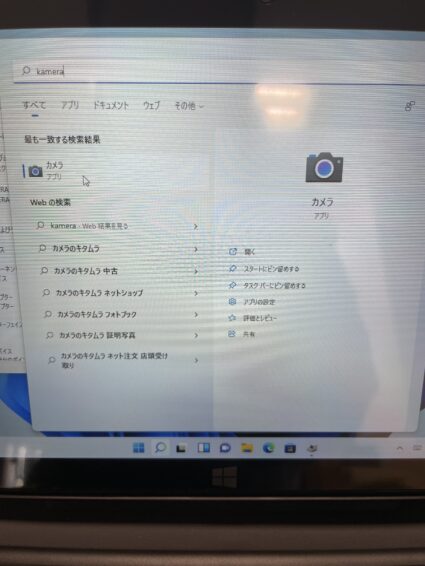
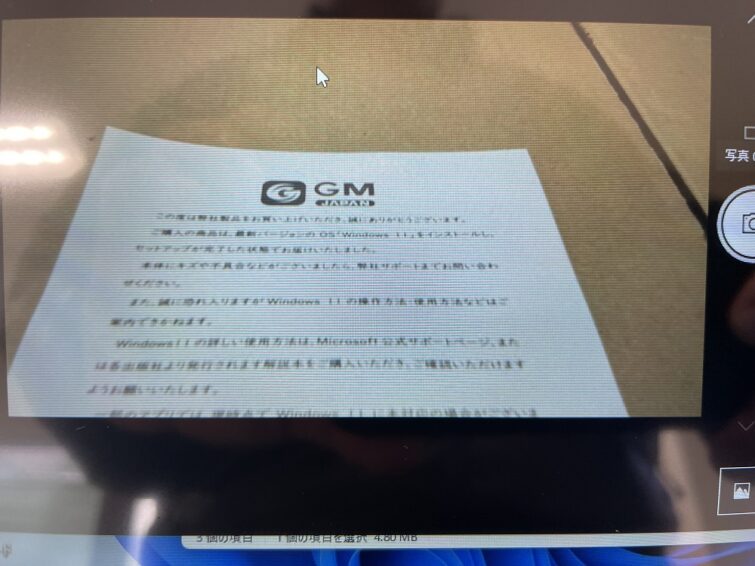
8.デバイスを有効な状態へ戻す
1.[スタート]ボタンを右クリック→「デバイスマネージャー」を起動→カメラ>「USB 2M CAMERA」をクリック
2.画像内②の箇所ををクリックし、デバイスを有効な状態へ戻す
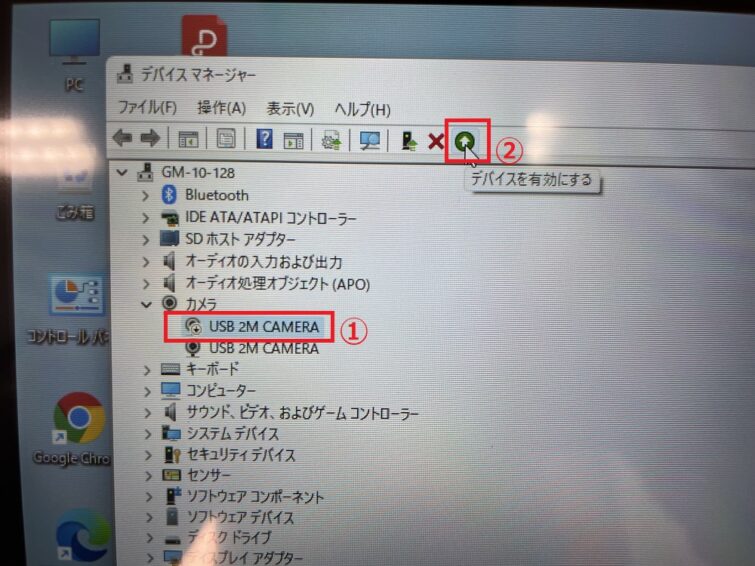
以上で修正は完了です。ご迷惑をおかけしましたことをお詫び申し上げます。
その他、操作やご利用についてご不明な点がございましたら https://www.gm-japan.co.jp/contact/ までお知らせください。
