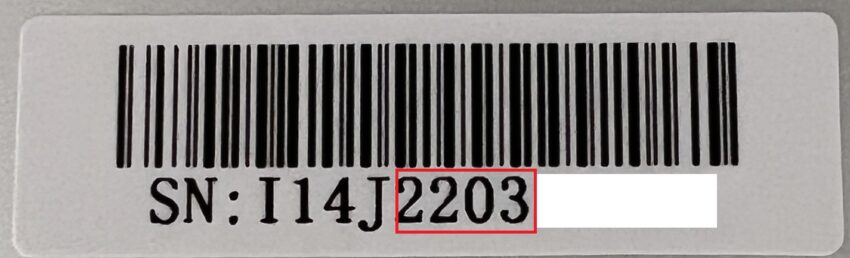サポート検索
GLM-14-3160-240 Windows 10 / Windows 11 USBメモリからOSを再インストールする方法
最終更新日:2023.08.31
カテゴリー:サポートトップ > 初期化・OS再インストール
対象機種:
型番: GLM-14-3160-240
14.1インチ ノートパソコン
目次
注意点および必要なもの
注意点
この方法は弊社製品 GLM-14-3160-240 のみご利用可能です。
必要なもの
・Windowsパソコン(問題なく動作するもの)
・USBメモリ(フォーマット(初期化)しても問題ない、16GB以上のもの)
パソコンの型番をご確認いただき下記の手順に従い、操作を進めて下さい。
- この記事では左クリックを「クリック」と表記し、マウスまたはタッチパッド右端をクリックすることを「右クリック」と表記します。
- この対策方法では、パソコンのリカバリが行われます。パソコンは初期化されますので、データはすべて消えます。個人で作成したファイル類はバックアップを取り、実行してください。
操作手順
1.必要ファイルをダウンロードする
再インストールをしたいパソコンの裏面に記載されている「SN番号」を確認する。
ここから先の項目は、問題なく動作するWindowsパソコンで操作します
本体裏面SN番号:I14J 2203以降(2203を含む) 
Windows 10 OSファイル
→ こちらをクリック、ダウンロード(14-4120-W10.zip)
Windows 11 OSファイル
→ こちらをクリック、ダウンロード(14-4120-256-W11.zip)
本体裏面SN番号:I14J 2203以前(例:I14J 2010、I14J2201など)
Windows 10: 14-240 OSファイル
→ こちらをクリック、ダウンロード(14-240-OS.zip)
Windows 11: 14-240 OSファイル
→ こちらをクリック、ダウンロード(14-240-W11-2.zip)
*ダウンロード中「ネットワークエラー発生」が表示された場合は、「ダウンロード再開」をご選択ください。
2.OS書換え用USBメモリ(16GB以上)の準備
OS書換え用USBメモリ(16GB以上)をパソコンに差込む
2-1.OS書換え用USBメモリをフォーマットする
①デスクトップ下部のタスクバーからエクスプローラーをクリック
②エクスプローラー左側に表示された「PC」をクリックし、「デバイスとドライブ」に表示されたUSBメモリを右クリック
③右クリックメニューで表示された「フォーマット」をクリック
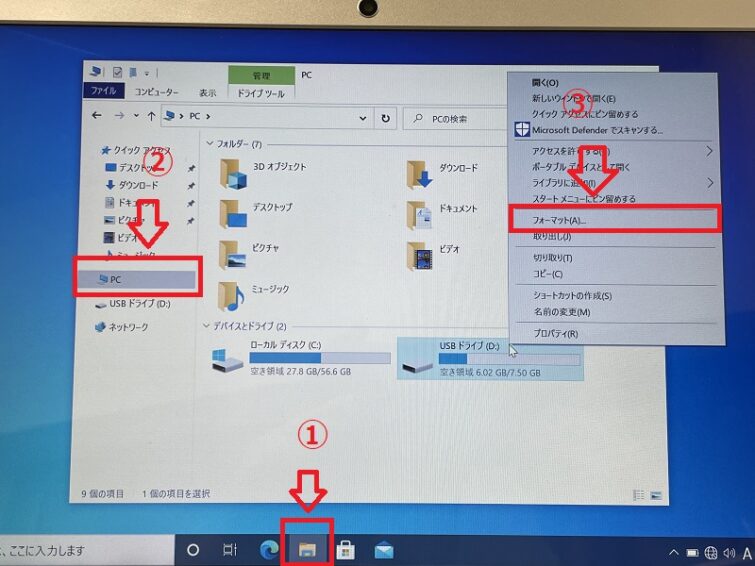
2-2.ファイルシステムを指定する
① ファイルシステムを「NTFS」へ変更
② ボリュームラベルに半角英数で「WINPE」と入力
③ 「開始」をクリック
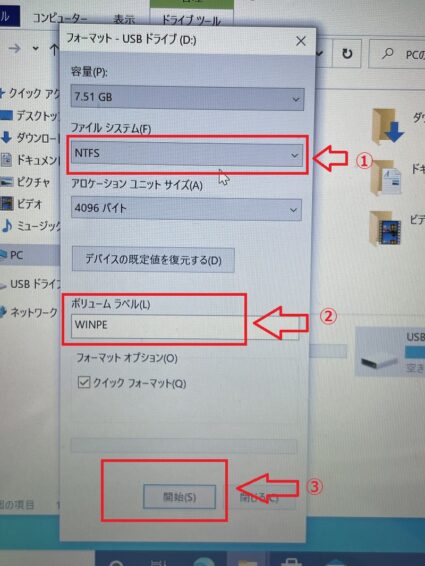
2-3.フォーマット完了
下記が表示されたらフォーマット完了です
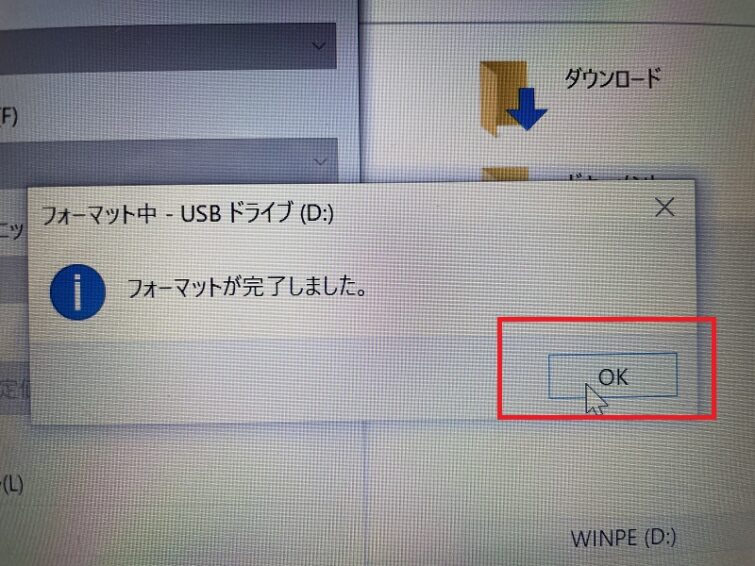
2-4.ダウンロードしたOS書換え用ファイルのコピー
①手順1でダウンロードしたOS書換え用ファイルをダブルクリックでを開く
②「CTRL」キー+「A」キーでフォルダ内ファイルをすべて選択する
③選択されたファイルを、右クリック > 「コピー」を選択
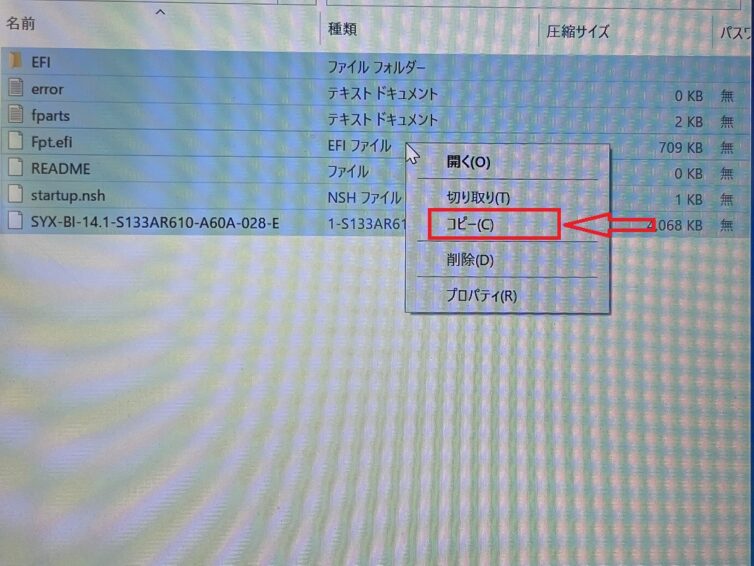
2-5.OS書換え用USBメモリの完成
①デスクトップ下部タスクバーからエクスプローラーをクリック
②エクスプローラー左側に表示された「PC」をクリック> 「デバイスとドライブ」に表示されたUSBメモリをクリック >何も表示されていない空いてるところで右クリック > 「貼り付け」を選択
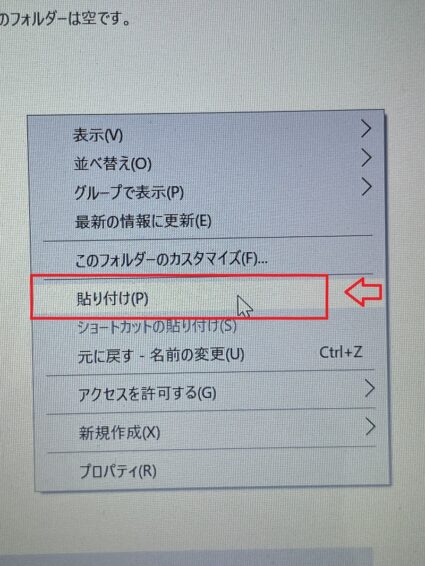
2-6.コピー完了後、USBメモリをパソコンから取り外す。
3.本体をシャットダウンさせる
ここから先の項目は、Windowsの再インストールを実施したいパソコンで操作します
①デスクトップ画面左下「スタート」ボタンをクリック
*Windows11では、画面下中央にスタートボタンがあります
*Windowsが起動しない場合は、この項目を飛ばし「4.OSリカバリの実行」から操作を行ないます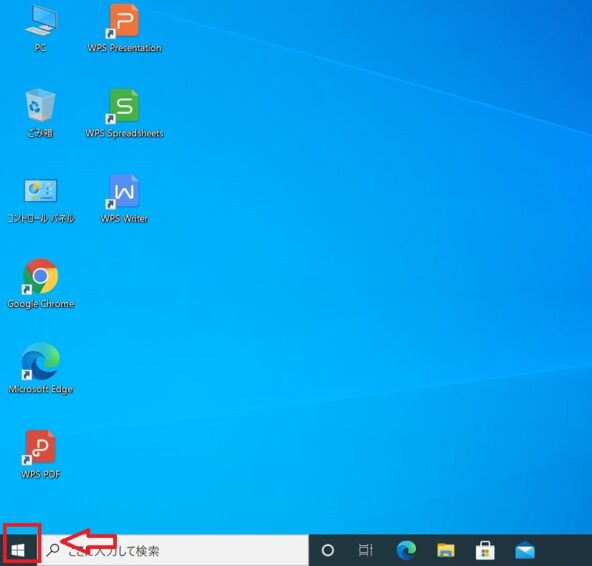
②表示されたメニューの「電源」をクリック >「SHIFT」キーを押しながら「シャットダウン」をクリック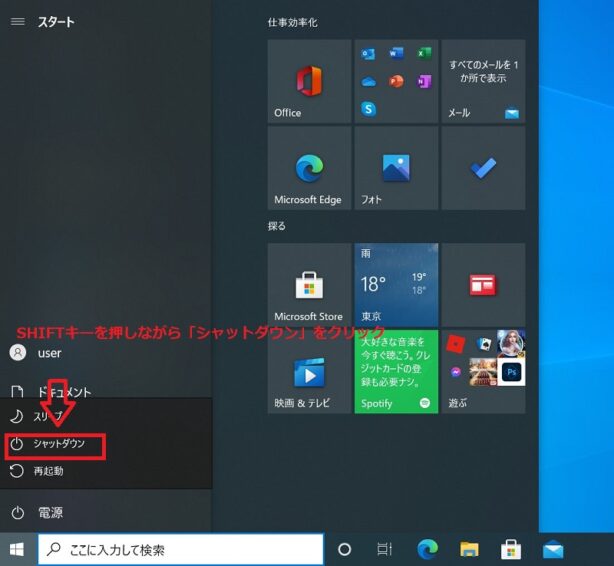
③全ての電源ランプが消えるまで、しばらくお待ちください。
4.OSリカバリの実行
①パソコンの電源ランプがすべて消えたことを確認し、電源ケーブルをパソコン本体に接続し、給電を確保する
②手順2以降で作成したOS書換え用USBメモリをパソコンに差し込む
③電源ボタンを3秒ほど長押しし、電源を入れる ( 電源ランプが点いたら指を離してください)
④「GM-JAPAN」メーカーロゴが表示されたら「F7」を何度も押す

④表示されたブートメニューの中から、「UEFI」を矢印キー(↓)で選択し、エンターキーを押す
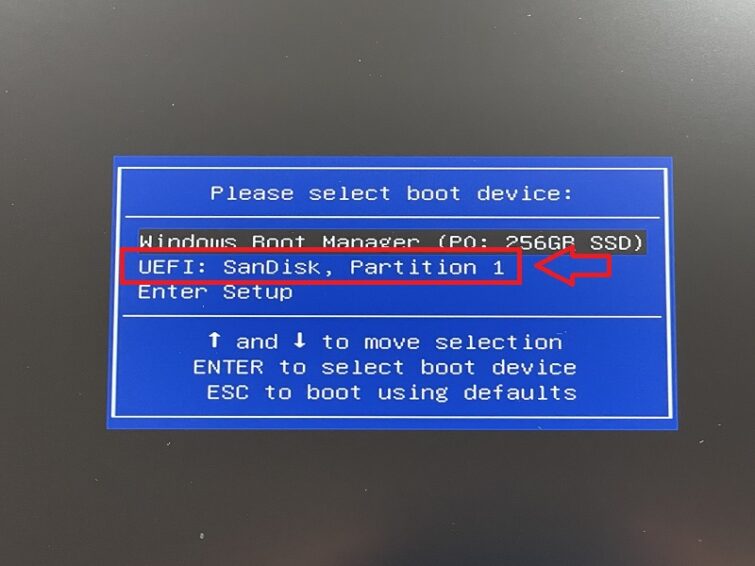
⑤リカバリが自動で開始します。しばらくお待ちください
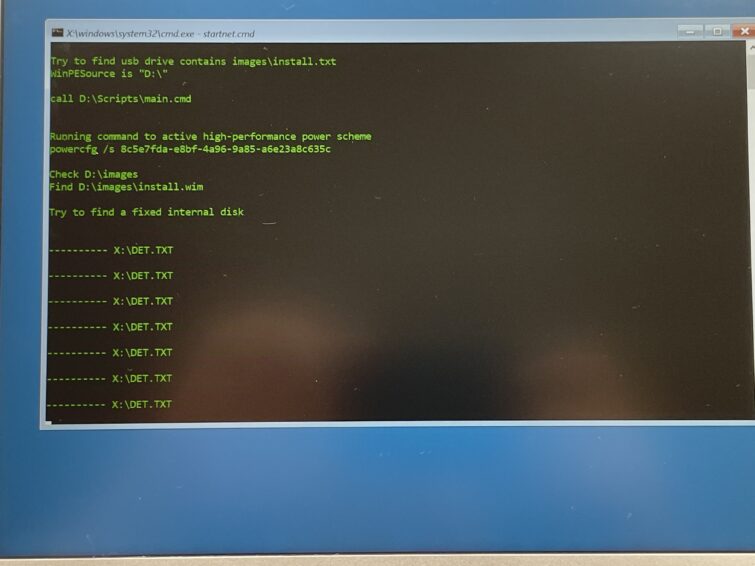
書き込みが途中で止まった場合、⑥の操作を行ないます。
書き込みが止まることなく自動的に再起動が始まった場合は⑦へ進みます
⑥データ書き込みが進行し、 C:\WINDOWS\system32 と書かれた画面が表示されたら「exit」と入力 > エンターキーを押す
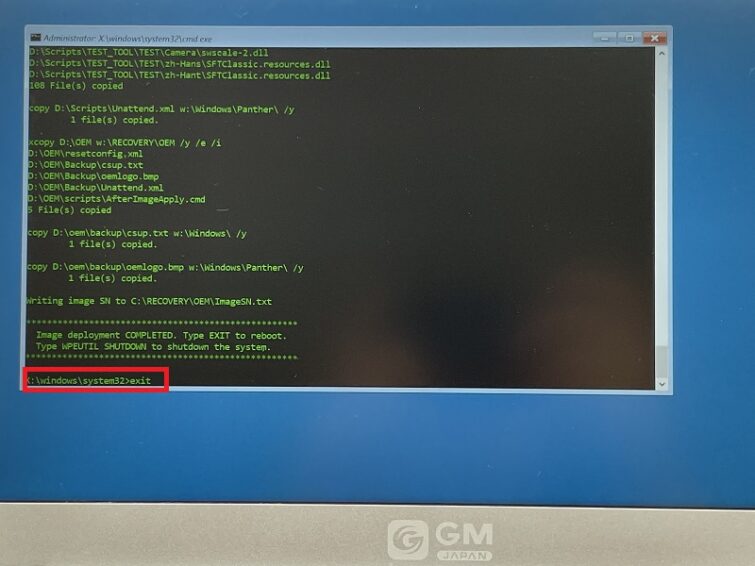
⑦数回の再起動が実行されます。しばらくお待ちください
⑧リカバリが完了すると、デスクトップ画面が表示される
以上でOSリカバリが完了です。
ご不明な点がございましたら、https://www.gm-japan.co.jp/contact/ までご連絡ください。