サポート検索
Windows10 GLMノートパソコンを初期化する方法
最終更新日:2023.08.31
カテゴリー:サポートトップ > 初期化・OS再インストール
パソコンを長期間使用していると、速度が遅くなったり、エラーが発生しやすくなるなど、様々な不具合が発生します。
Windows 初期化で解決されることが多いため、この記事では手順をご案内いたします。
- 注意
Windowsを 初期化すると、個人で作成したデータはすべて削除されます。
写真や作成した文書、ホームページのお気に入りなど大事なデーターは必ずUSBメモリ、クラウドサービスなどにバックアップしてください。
初期化を開始すると、データの取り出しはできなくなります。
- 事前準備:
電源アダプタを本体に接続し、給電を確保する
Windows 10 デスクトップまで起動できる場合
1. 画面下部左下の[スタート]ボタンをクリック
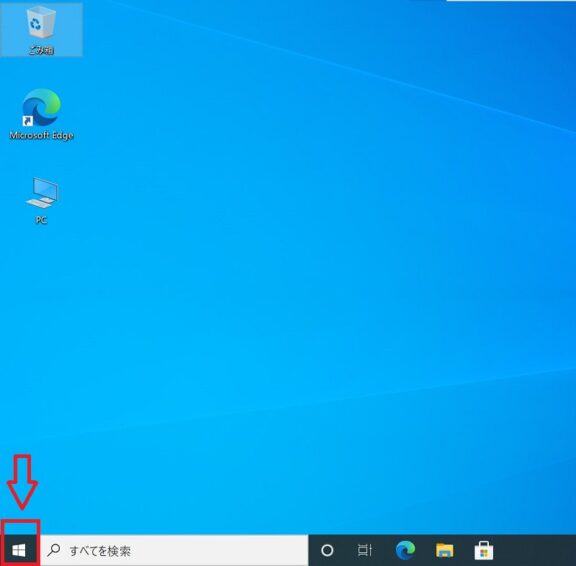
2. 歯車のアイコン[設定]をクリック
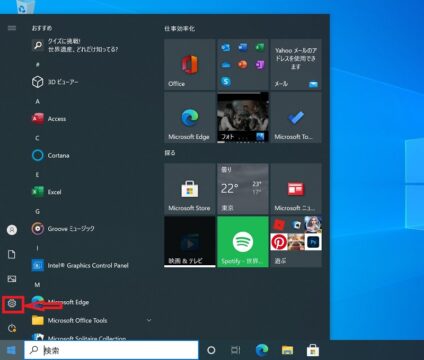
3. [更新とセキュリティ]をクリック
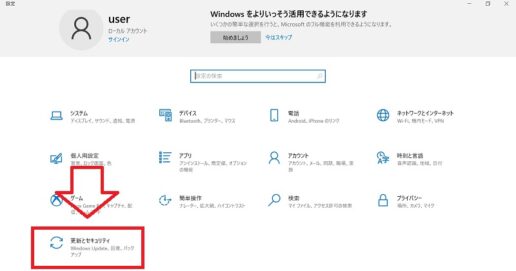
4. 左側のメニュー「回復」をクリック→「このPCを初期状態に戻す」→[開始する]をクリック
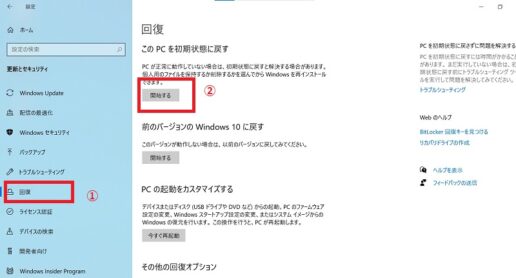
5. [すべて削除する]をクリック
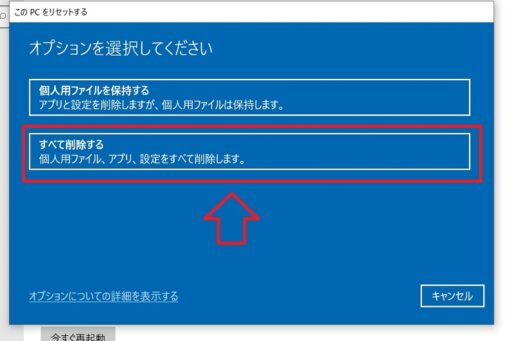
6. [ローカル再インストール]をクリック
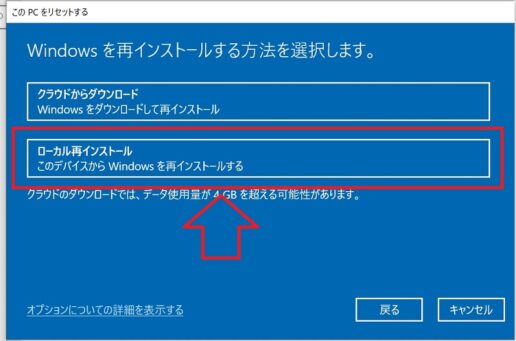
7. [次へ]をクリック
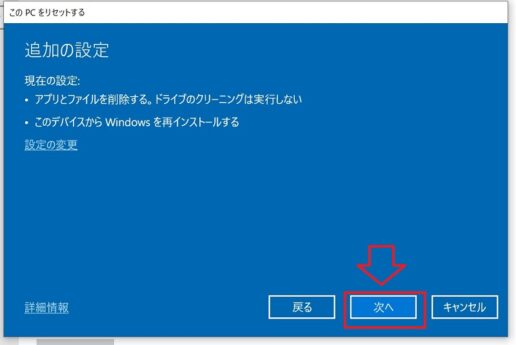
8.[次へ]をクリック
*ご利用の環境により、このページが表示されない場合があります
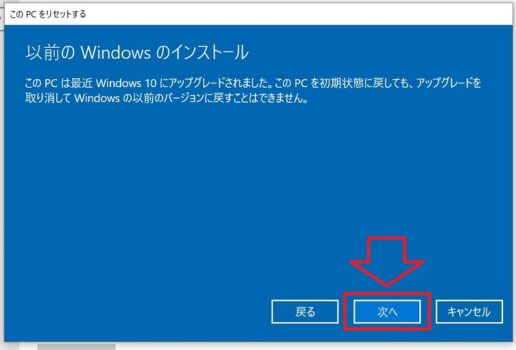
9. 準備中の画面が表示される
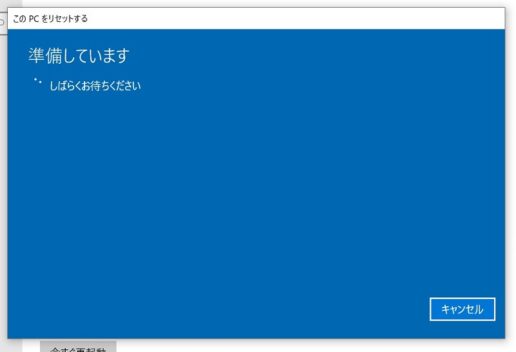
10. [リセット]をクリック
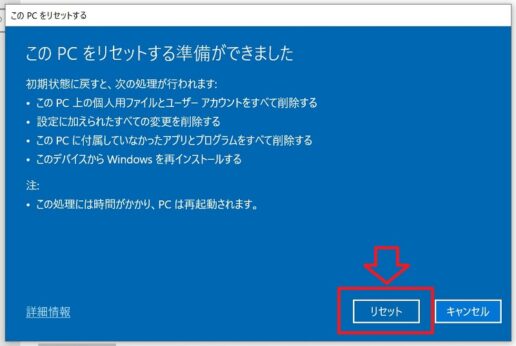
11.リカバリが開始される
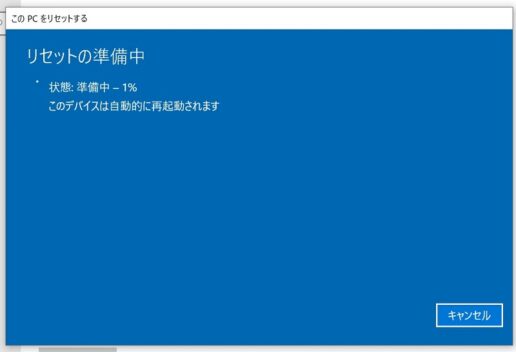
PCが自動的に再起動を繰り返します。作業完了まで複数回にわたり再起動が行われるため、
何も操作せずにそのままお待ちください。以上で初期化は完了です。
Windows 10 ログイン画面まで起動できる場合:
1. 再起動する
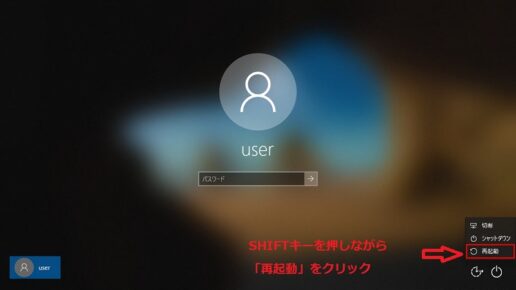
サインイン画面の右下に表示される電源アイコンをクリック→「Shift」キーを押しながら「再起動」を選択
2.「オプションの選択」画面

青い画面が表示されたら[トラブルシューティング]をクリック
3.トラブルシューティング画面 その1
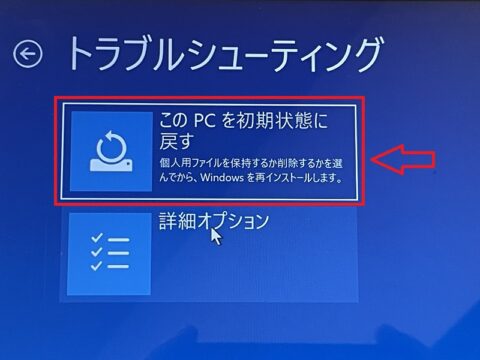
[このPCを初期状態に戻す]をクリック
4. [このPCを初期状態に戻す]画面その2

[すべて削除する] をクリック
5. [このPCを初期状態に戻す]画面その3
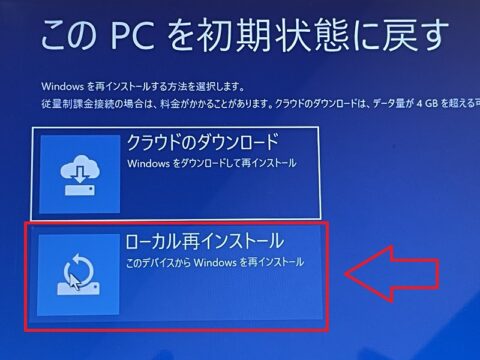
Windowsの再インストール方法を選択します。ここでは[ローカル再インストール]をクリック。
6. [このPCを初期状態に戻す]画面 その4

[ファイルの削除のみ行う]をクリック。
7.準備中の画面が表示される

8.「初期状態に戻す」をクリック
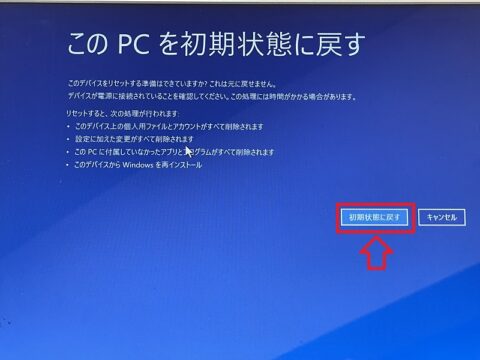
9.リカバリが開始される
しばらくするとPCが自動的に再起動されます。
作業完了まで複数回にわたり再起動が行われるため、何も操作せずにそのままお待ちください。
以上で初期化は完了です。
Windows11の初期化方法はこちらの記事をご参照ください。
https://www.gm-japan.co.jp/support_search/windows-11-glm-pc-initialization/
